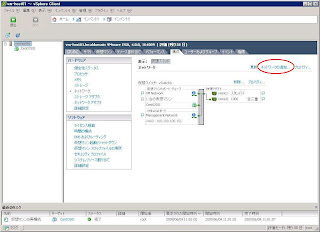[概要]
VMware ESXi 4 サーバの起動・停止時に、バーチャルマシンを自動起動・停止させる方法について説明します。
[詳細]
VMware ESXi 4 サーバの起動時・停止時に、バーチャルマシンを同時に起動させる/させいない、または、停止方法などの制御について説明します。
- バーチャルマシン起動・停止についてのプロパティの変更ウインドの起動
まず、バーチャルマシン自動起動・停止を設定するプロパティ画面を開きます。
- vSphere Clientにてホストを選択します。
- 次に"構成"のタブを選択し、"仮想マシン起動/シャットダウン"を選択します。すると、バーチャルマシンのマシン起動とシャットダウンについての現設定が表示されます。
- ここで、ウィンドの右上にあるプロパティをクリックして、プロパティ変更画面を起動します。

- 自動起動・停止の有効化
"システムに連動した仮想マシンの自動起動および停止を許可する"にチェックをして、バーチャルマシンのプロパティを変更できるようにします。

- デフォルト設定
必要に応じて、起動・シャットダウン遅延時間、振舞いのデフォルトを変更します。
- 起動遅延時間の設定
次のバーチャルマシンの起動を開始するまでの時間を設定します。
- VMware Toolsが開始したら即座に続行
起動遅延時間前にバーチャルマシンのVMware Toolsが開始されたら、次のバーチャルマシンを起動するようにします。
- シャットダウン遅延時間の設定
次のバーチャルマシンのシャットダウンを開始するまでの時間を設定します。
- シャットダウン・アクション
- ゲストシャットダウン
ゲストOSのシャットダウンを行います。
- パワーオフ
シャットダウンをせずに、バーチャルマシンの電源を切ります。
- サスペンド
バーチャルマシンのサスペンドを行います。
- バーチャルマシンの起動順序の設定
バーチャルマシンを起動する順序を設定します。
- 自動起動
ここにあるバーチャルマシンは、上から順に起動します。
- 任意の順序
ここにあるバーチャルマシンは、"自動起動"にあるバーチャルマシンの起動後、任意の順序で起動します。
- 手動での起動
ここにあるバーチャルマシンは自動起動しません。手動で起動してください。

- バーチャルマシンごとの起動/シャットダウンの振舞いの設定
必要であれば、デフォルト設定を上書きして、バーチャルマシンごとに起動/シャットダウンの振舞いを設定します。変更したいバーチャルマシンを選んで、"編集"を押してくください。

以上でバーチャルマシンの自動・停止起動方法についての説明を終わります。
「VMware ESXi 4入門」と「VMware ESXi 4基礎」でおおよその操作が出来るようになると思います。
今後はVMware Server, Xen Serverなど他の仮想化環境に話題を移ます。
ESXi 4についてはvShper 4を取り上げるときに改めて触れ、それまでの間は小ネタを中心に不定期に取り上げていきたいと思います。