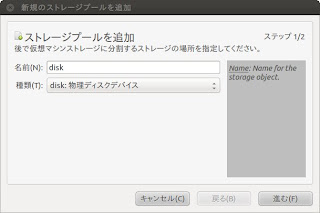[概要]
仮想ディスクの格納場所であるストレージ・プールの管理について説明します。
[詳細]
今回は、仮想ディスクの格納場所であるストレージ・プールの管理について説明します。
ストレージ・プールに使用できるストレージは次の種類があります。 「ディレクトリー」、「物理ディスク」、「Pre-Formatted Block Devicce」、「iSCIターゲット」、「LVMボリュームグループ」、「Multipath Devicec Enumerator」、「NFS共有されたディレクトリー」、「SCSI Host Adapter」。これらについての詳細は、ストレージ・プールの作成の項で説明します。
["ホスト詳細"ウィンドの起動]
仮想マシンマネージャーで、変更したいホストを選択します。
メニューから"編集" → "ホスト詳細"を選択する。もしくは、右クリックした後に"Details"を選択します。
[ストレージの表示]
"ホスト詳細"の画面で"ストレージ"のタブを選択して、ストレージの管理画面を表示します。既存のストレージ・プールを選択すると、そのプールの情報が表示されます。 virt-manager (実際はlibvrit)では、defaultというストレージ・プールがインストール時に作成されいてます。
[ストレージ・プールの起動・停止]
ストレージ・プールの起動、停止は、操作するストレージ・プールを選択した後、ウィンドの左下にあるそれぞれ左から2番目と3番目のボタンを押すと直ちに実行されます。
[ストレージ・プールの削除]
ストレージ・プール停止した後に、右端にある削除ボタンを押すと確認のダイアログがポップアップするので、それに答えると削除が実行されます。
[ストレージ・プールの作成]
まず、一番左のボタン("+")を押しウィザードが起動します。
ストレージ・プールの種類によって作成手順が異なります次の項からそれぞれ分けて説明します。
〔ディレクトリー〕
ホストにあるディレクトリーをストレージ・プールとして使用します。 なお、libvrtのインストール時に作成されるストレージ・プール"default"は、このタイプです。
- ステップ 1/2
- 名前 : 一意であるストレージ・プール名を指定します。
- 種類 : 「dir:ファイルシステムディレクトリー」を選択します。
- ステップ 2/2
- ターゲットパス:ストレージ・プールとするホスト上のディレクトリを指定します。
- 「完了」を押すとストレージ・プールが作成されます。
- このストレージ・プールでは、virt-managerから仮想ディスクの作成・削除ができます。作成方法はこちら。
〔物理ディスク〕
ホストに接続された物理ディスクをストレージ・プールとして使用します。
- ステップ 1/2
- 名前 : 一意であるストレージ・プール名を指定します。
- 種類 : 「disk:物理ディスクデバイス」を選択します。
- ステップ 2/2
- ターゲットパス : "/dev/"を変更しないでください。
- フォーマット : パーティション・テーブルのフォーマットを選択します。
- ソースパス : ストレージ・プールとして使用するデバイスファイルを指定します。(/etc/sda, /etc/sdbなど)
- プールを構築 : ストレージ・プールの作成と同時に、パーティションテーブルのフォーマットを行います。
- 「完了」を押すとストレージ・プールが作成されます。
- このストレージ・プールでは、virt-managerからパーティションを作成することができます。
- ※注意
- パーティション名は自動的に付加されます。つまり、任意の名前を与えても無視されます。
- 拡張パーティションを作成することはできません。
〔Pre-Formatted Block Devicce〕
フォーマット済みのパーティションをストレージ・プールとして使用します。
- ステップ 1/2
- 名前 : 一意であるストレージ・プール名を指定します。
- 種類 : 「fs:Pre-Formatted Block Devicce」を選択します。
- ステップ 2/2
- ターゲットパス : マウントポイントとなるディレクトリを指定します。
- フォーマット : マウントするデバイスのフォーマットタイプを選択します。"auto"に設定すると自動判別します。
- ソースパス : ストレージ・プールとして使用するデバイスファイルを指定します。(/etc/sda1, /etc/sdb2など)
- 「完了」を押すとストレージ・プールが作成されます。
- このストレージ・プールではvirt-managerから仮想ディスクの作成・削除ができます。作成方法はこちら。
〔iSCSIターゲット〕
iSCSIで共有されているをストレージ・プールとして使用します。
- ステップ 1/2
- 名前:一意であるストレージ・プール名を指定します。
- 種類:「iscsi:iSCSIターゲット」を選択します。
- ステップ 2/2
- ターゲットパス:ボリューム・グループのディレクトリを指定します。(/dev/Group01, /dev/VolGroup00など)
- ホスト名 : 接続先のホストを指定します。ホスト名、IPアドレスのどちらでも構いません。
- ソースパス : (foo.bar.com-disk01:tgtdなど)
- IQN : ターゲットにIQNが設定されいる設定されている場合、IQNを指定します。
- 「完了」を押すとストレージ・プールが作成されます。
- ボリュームの作成・削除をすることはできません。
〔LVMボリュームグループ〕
LVMボリュームグループをストレージ・プールとして使用します。
- ステップ 1/2
- 名前:一意であるストレージ・プール名を指定します。
- 種類:「logical:LVMボリュームグループ」を選択します。
- ステップ 2/2
- ターゲットパス:ボリューム・グループのディレクトリを指定します。(/dev/Group01, /dev/VolGroup00など)
- ソースパス : ボリューム・グループを構成する物理デバイスを指定します。(/etc/sda1, /etc/sdbなど)
- ※注意
- 物理デバイスは1つしか指定できません。
- 「プールを構築」をチェックしたときのみ有効になります。
- プールを構築 : ストレージ・プールの作成と同時に、ボリューム・グループの作成を行います。
- 「完了」を押すとストレージ・プールが作成されます。
- このストレージ・プールでは、virt-managerからLVMボリュームを作成・削除することができます。
これはlvmコマンドでボリュームを作成する場合と同じことです。
- 「名前」と「最大容量」を入力して、「完了」を押すとボリュームが作成されます。
- ※参考:当然ですがlvsコマンドでボリュームが作成されたとが確認できます。
〔Multipath Device Enumerator〕
- ステップ 1/2
- 名前:一意であるストレージ・プール名を指定します。
- 種類:「mpath:Multipath Device Enumerator」を選択します。
- ステップ 2/2
- ターゲットパス:"/dev/mappar"で固定です。変更しないでください。
- 「完了」を押すとストレージ・プールが作成されます。
- ボリュームの作成・削除をすることはできません。
〔NFS共有されたディレクトリー〕
- ステップ 1/2
- 名前:一意であるストレージ・プール名を指定します。
- 種類:「netfs:NFS共有されたディレクトリー」を選択します。
- ステップ 2/2
- ターゲットパス : マウントポイントとなるディレクトリを指定します。
- フォーマット : ネットワーク・ファイルシステムのタイプを選択します。"auto"に設定すると自動判別します。
- ホスト名 : 接続先のホストを指定します。ホスト名、IPアドレスのどちらでも構いません。
- ソースパス : マウントするリモート先のディレクトリを指定します。(/var/exportsなど)
- 「完了」を押すとストレージ・プールが作成されます。
- このストレージ・プールではvirt-managerから仮想ディスクの作成・削除ができます。作成方法はこちら。
なお、マウントポイントの下に存在するファイル、ディレクトリに対して、全てのユーザに読込権を与える必要があります。
〔SCSI Host Adapter〕 ホストに接続されているSCSIアダプタを、ストレージ・プールとして使用します。 接続されているボリュームとしてディスクがリストされます。
- ステップ 1/2
- 名前:一意であるストレージ・プール名を指定します。
- 種類:「scsi:SCSI Host Adapter」を選択します。
- ステップ 2/2
- ターゲットパス:"/dev/disk/by-path"を変更しないでください。
- ソースパス : 使用するSCSIアダプタをリストから選択します。
- 「完了」を押すとストレージ・プールが作成されます。
- ボリュームの作成・削除をすることはできません。
以上でストレージ・プールの管理についての説明を終わります。